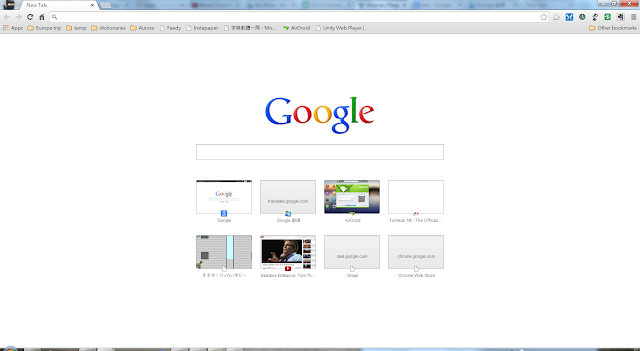This method isn't available anymore. Try the new way to do so.
I usually use Firefox as my default browser, but I use Google Chrome mainly for Google services like Gmail and Google drive. Therefore, I feel convenience that many online applications can be shown as an app icon in the new tab page of Google Chrome.
Unfortunately, after I've updated Google Chrome to version 29, the new tab page is changed. We could find a search bar in the middle of the page and few recently viewed sites showing below. Notably, the shortcut of applications is gone, instead, an app bookmark is shown on the bookmark tool bar, which links to a page (chrome://apps) that shows the applications we've installed just like the old new tab page.
Some people may feel okay because they don't have many applications and it seems to integrate with Google Now (I don't see Google Now running on my computer, and I don't know why) which could be very useful. However, for me, I prefer the old one. So that's what I do to get my old new tab page back!
- Enter "chrome://flags/" in location bar of Google Chrome
- Press "F3" or "Ctrl + F" to search "Enable Instant Extended API "
- Disable the option and click "Relaunch Now" button
Finally, we can get our new tab page back!